Since the start of the pandemic a couple of years ago, many people had to shift to online meetings, workshops, and presentations. Since I found fun and pleasure in playing around with that stuff, I invested in a nice green screen and good lighting relatively quickly and also started to use the free Open Source “Open Broadcast Studio” software.
It did not only allow me to add a lot of nice little gimmicks but resolved nearly all my video problems with different online video solutions by introducing a virtual webcam. Some online-conference tools will lock your camera or cause all kinds of problems: With a virtual camera, the worst that can happen nowadays is that I quickly deactivate and reactivate it – things like a PC restart are not necessary anymore.
OBS, however, did lack one important feature for quite a while that is necessary for the majority of work-from-home people: a background removal similar to Zoom or Teams that doesn’t require a proper green screen. With “Background Removal” there is now a great plugin that does the job well and is easy enough to setup.
Adding OBS to your virtual presenter setup is still a bit of work, but it’s way less than in the past and the benefits of having full control over your camera is – in my opinion – absolutely worth it.
Installing Open Broadcast Studio
There are two simple ways to install Open Broadcast Studio:
- Browse to the official website obsproject.com, choose your OS, download and install the software
- Use Steam to download and install it. The benefit here is that Steam will take care of automatically updating your software
Installing Background-Removal PlugIn
To install the Background-Removal PlugIn, you can browse to the official OBS PlugIn page and press “Go to download” or you can browse directly to the release-page on github.
As of writing this blog post, the latest release version is 0.5.18, but you should use the latest release available.
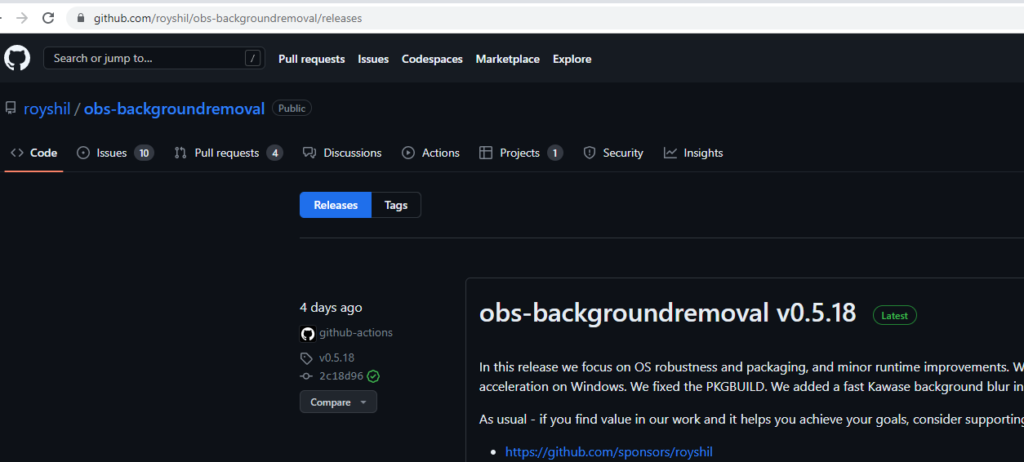
The PlugIn comes with installers for all major operating systems.
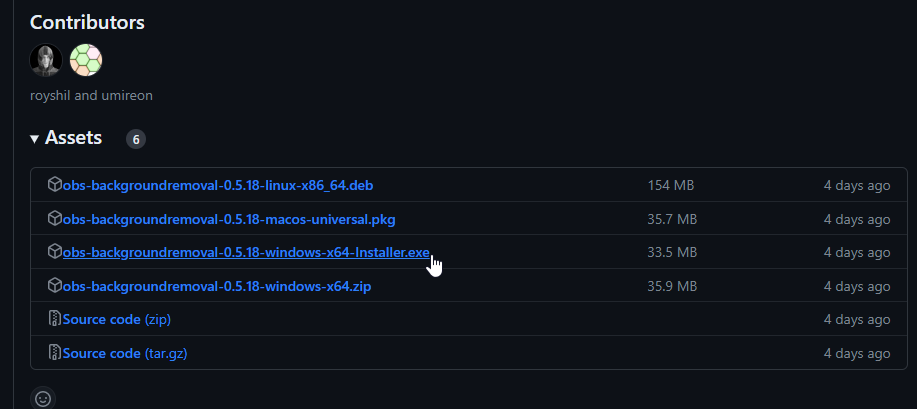
When installing, you might have to select “install anyway” because tools like Windows Defender don’t know the exe. (As always: Do this at your own risk after evaluating the potential security impacts in your specific context).
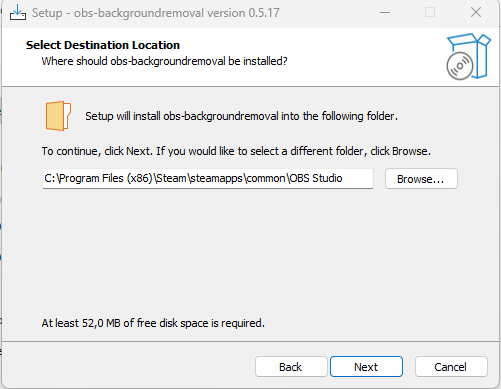
Setting up your Camera and Background Removal in OBS
After starting OBS, the first thing you want to do is to add your webcam as a source. Right-click into the “Sources” area and choose “Add” -> “Video capture”
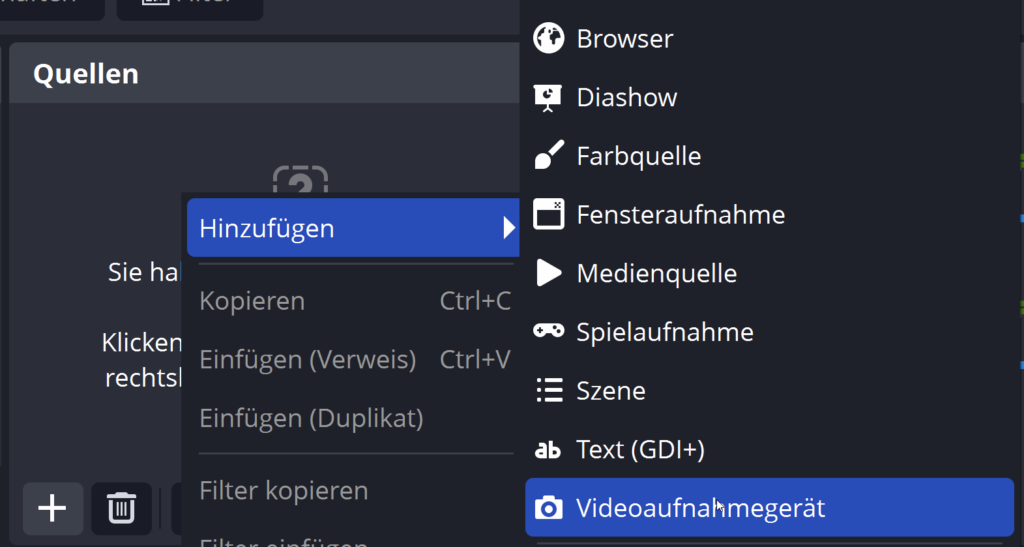
In the following dialog, choose “New”, give the source a name, and after clicking next, choose your webcam from the drop-down list.
You can also do some camera configurations, but don’t need to at this point. You can reopen this window at any time by double-clicking on the sources-entry.
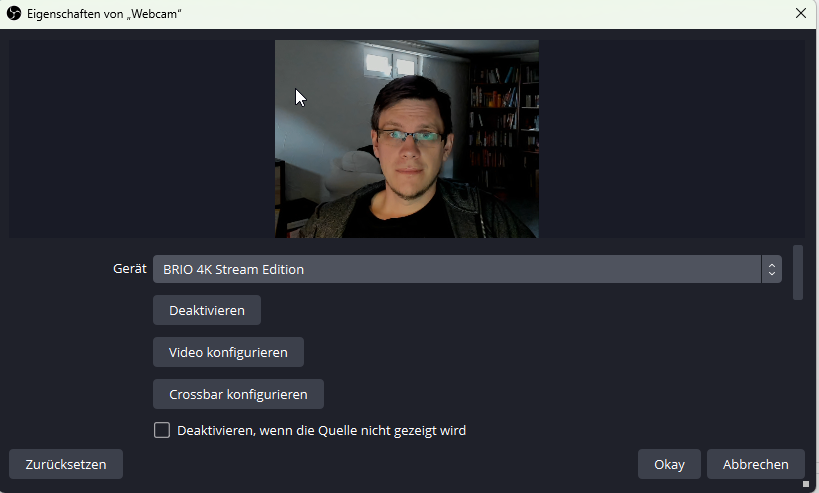
Your new source should now already be placed on the stage of your scene. You can increase the size and move it around – usually you might want to have the camera to fill out your stage.
To add the Background Removal, right-click on your webcam source and choose “Filter”
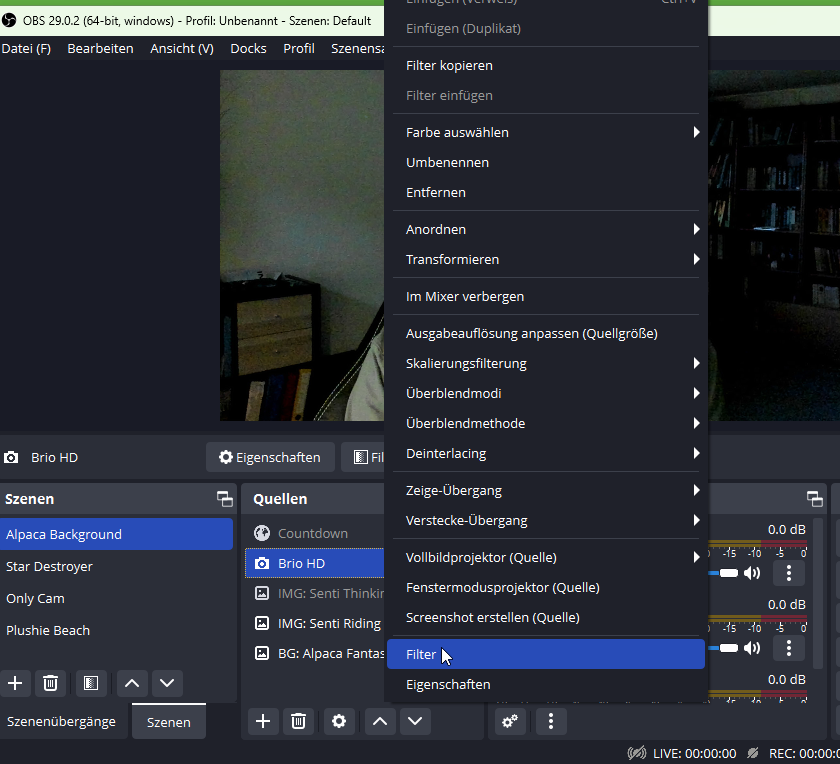
This opens a new window. In the lower left section (“Effects”), click on the plus (+) sign and choose “Background Removal” from the effects-list.
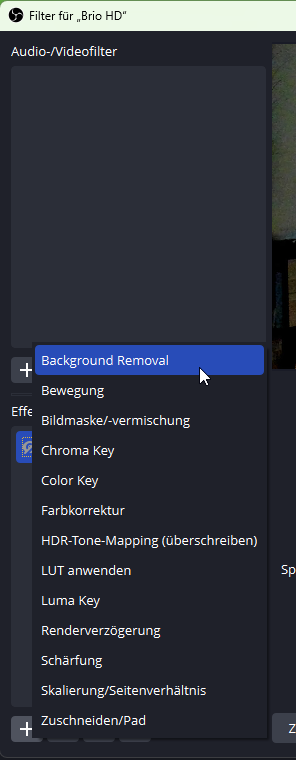
Now you can play around with the different sliders to get the best result. Setting the “Blur background factor” to 0 will remove the background completely, which allows you to add a different background (add another source, for example “image” and place it below your camera).
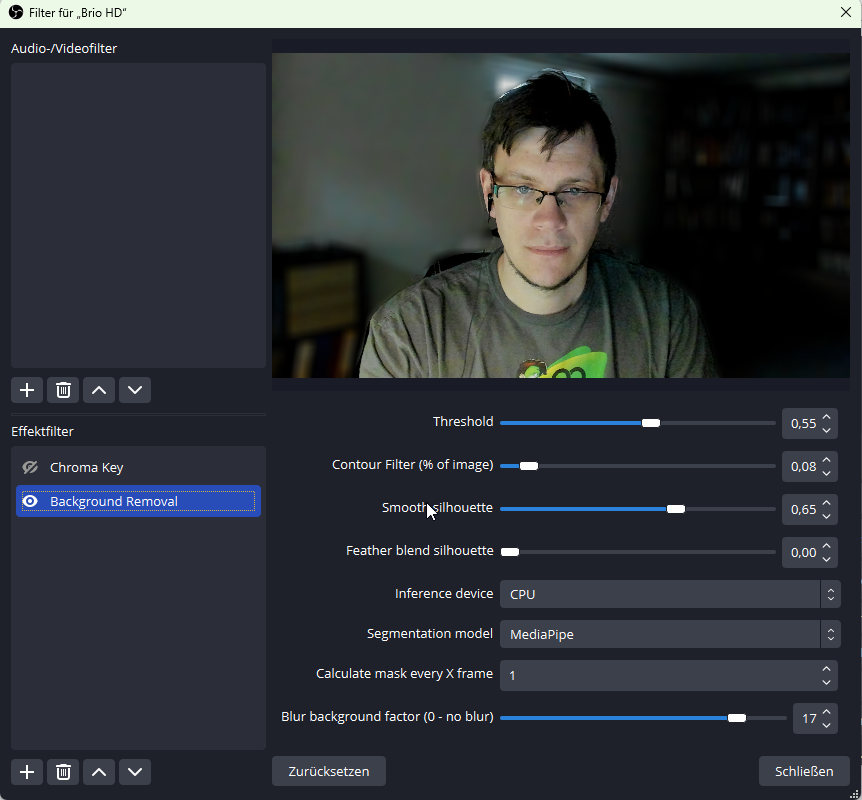
Depending on your PC/Laptop you might want to set “Inference device” to the GPU. You can also use different models to recognize your silhouette. In my case I had the best results with “Robust Video Matting”. When switching the Segmentation model, be patient because it can take several seconds the first time until it is applied.
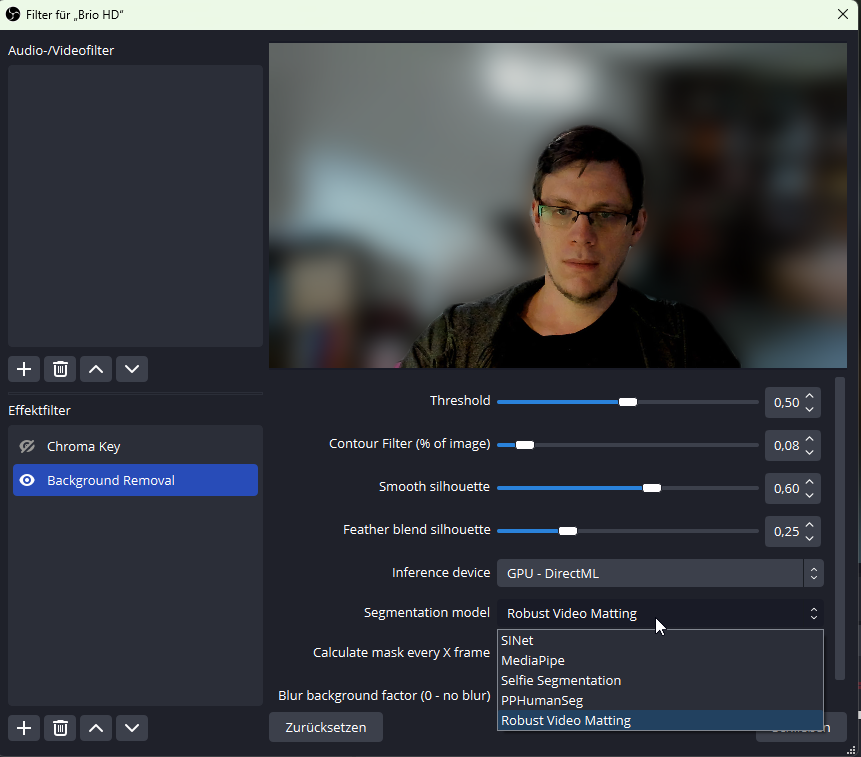
Using the OBS Virtual Camera
You’re now prepared to use the OBS Virtual Camera for your online meetings. To start it, just press the “Start Virtual Camera” button in the lower right corner.
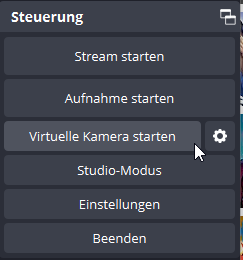
And that’s it! Happy streaming!
0 Comments